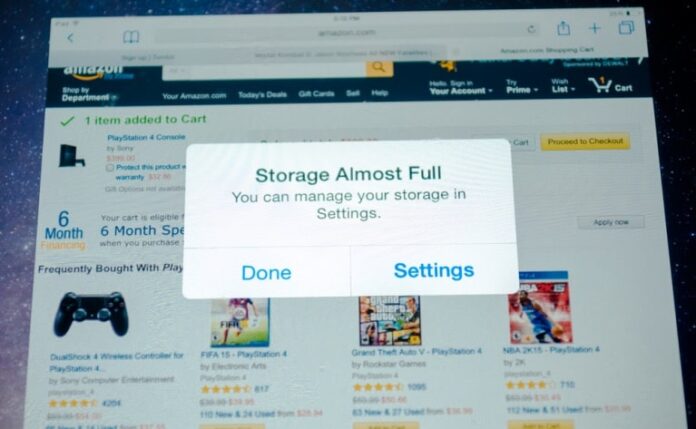Many iPhone users face the challenge of running out of storage, often due to an abundance of apps, music, messages, and especially photos and videos. This common issue can disrupt significant moments, such as when you’re updating the OS or capturing photos during important events.
Although it’s not possible to increase an iPhone’s built-in storage, there are effective strategies to maximize and manage the storage you do have. Let’s look together for available options on how to get more space on the iPhone.
How to Free Up iPhone Storage?
1. Smart, Automatic Cleaning
If your memory is full, just clean up more memory on your device through the app. A popular option of CleanUp App – Phone Cleaner allows you to remove duplicate files and compress videos. This smart cleaning is performed in a matter of seconds, but can free up 5-20% of the total memory. This will help boost your phone quite well. CleanUp can also create a protected section in the device’s memory to store more valuable information.
2. Clear Browser Cache
For those who frequently browse the internet using Safari or Chrome on their iPhone, it’s essential to remember that caches and other unnecessary data may accumulate on your device. Clearing your browser cache can surprisingly free up a significant amount of space.
Clearing Safari Cache:
- Navigate to your iPhone’s Settings.
- Locate and select Safari.
- Tap on Clear History and Website Data.
To Clear Chrome Cache on iPhone:
- Launch Google Chrome on your device.
- Choose Options, then go to Settings.
- Under Privacy and security, select Clear Browsing Data.
- Decide on the types of data you wish to remove and confirm by tapping Clear Browsing Data again.
3. Uninstall Or Unload Apps
Often, the real space eaters on your device aren’t the apps themselves but the data within them. Insights into your storage can reveal that components like photos and messages are the true culprits behind full storage.
Navigate through three simple steps to eliminate the Layout app, or any other app you no longer need:
- Identifying Unwanted Apps: Visit your device’s storage settings to pinpoint apps gathering dust. By selecting an unused app, you’re presented with the option to ‘Delete App.’ Remember, any app you’ve purchased can be downloaded again without extra charges from the App Store.
- Removing Apps Directly from Your Home Screen: Want a quicker way? Just long-press on any app icon you wish to remove. The app will highlight, offering options to either remove it, share it, or modify your home screen layout. Choose ‘Remove App’ to proceed.
- Offloading for Temporary Space: Need to clear space momentarily, perhaps for an iOS update, without losing app settings? The ‘Offload App’ feature is your friend. This allows the app to stay visible on your home screen, albeit in a dormant state, until you tap to reinstall it. You can find this option in the storage management settings under each app.
4. Delete Old Messages
Not only do photos, videos, and apps fill up your iPhone’s storage, but holding onto old text messages can also clutter your device. To manage your message storage efficiently, your iPhone offers an option to automatically clear your message history. Simply go to Settings, select Messages, and under Message History, tap on the Keep Messages option. You’ll have the choice to keep texts for 30 days, one year, or keep them indefinitely. This can significantly free up space and keep your phone running smoothly.
5. Delete Offline Content
Every day, the amount of content we indulge in — whether it’s music, videos, podcasts, or more — can be substantial. Particularly when we download this media to enjoy offline during commutes like subway rides or lengthy flights, it’s easy to find ourselves with an excess of digital clutter.
To help manage this, here’s a straightforward guide to decluttering your device, starting with Netflix content stored on your iPhone:
Clearing Out Netflix Downloads:
- Open the Netflix application.
- Navigate to the Downloads section.
- Click the pencil icon located at the top right corner.
- Select the red X adjacent to the video you wish to delete.
Removing YouTube Offline Videos:
- Open the YouTube application.
- Proceed to Library > Downloads.
- Click on the three dots beside the video you’re interested in removing.
- Choose “Delete from downloads.”
- Follow these steps for any additional videos you want to remove.
Conclusion
We trust our troubleshooting guide has successfully assisted you in resolving the pesky “iPhone Storage Almost Full” notification. Now, you can capture new memories without being concerned about iPhone storage limitations.