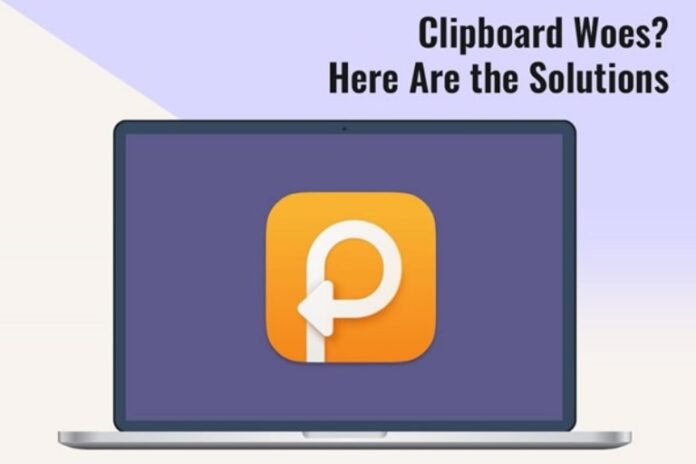Have you ever wondered where something important is copied when you right-click a specific item and choose copy (or cut)? The invisible holding ground for copied data and text is called the clipboard.
It is also possible to send items there without using the mouse. For instance, you can copy and paste on a Mac without a mouse by pressing the Command + C and Command + V buttons. The Windows equivalent buttons are Control + C and Control + V.
All this seems hunky-dory, but have you ever copied something only to find that it has been replaced by something else when you try to paste it into a new destination?
Unfortunately, everyone has been there. Sometimes, the clipboard can be a source of frustration when it malfunctions.
However, there’s nothing to fear because this guide explores the common clipboard woes you might encounter and equips you with solutions to conquer them all.
Understanding the clipboard
The clipboard acts as a temporary storage space within the operating system. When you copy files, images, or text, they are placed on the clipboard, ready to be pasted into another application or destination.
However, the built-in clipboard can only use one item at a time. A new copy operation overwrites the previous content.
Additionally, some systems might have limitations on the complexity and size of data the clipboard can hold.
Symptoms of Clipboard Woes
- The pasted text differs from what you copied – This is the most frustrating and common issue. Imagine you copied a specific text snippet only to find an entirely different piece of information pasted. This usually occurs when you copy multiple things in quick succession.
- Nothing happens when you paste – You press Command + V (Mac) or Control + V (Windows), but nothing appears. This might be due to various reasons, from incompatibility issues between applications to clipboard malfunction.
- Incorrect formatting when pasting – You copy formatted text, but when it is pasted, the formatting disappears. This could be an issue when copying content from documents or websites with specific formatting styles.
Tips and Tricks to Troubleshoot Clipboard Nightmares
Do not let clipboard troubles ruin your workflow. Here are some solutions to tackle the common problems:
- Restart your computer – Restarting is an age-old tech support technique that holds here too. You can clear temporary glitches and refresh the clipboard with a simple restart. This helps the clipboard to function normally again.
- Check for conflicting applications – Certain applications and software, especially clipboard managers, can interfere with the default clipboard functionality of the system. You can temporarily turn off any applications that are causing issues and see if the problem persists.
- Clear the clipboard – Some systems allow users to clear the clipboard manually. This can be helpful if you suspect several copied items are confusing. You can use the Win + R keyboard shortcut on Windows and type cmd to open the command prompt. Then, type echo off | clip and press Enter. This will clear the clipboard content. For Mac users, there is no built-in function. However, you may get a clear clipboard option using third-party clipboard manager apps.
- Use text editors – Consider copying them into TextEdit, Notepad, or another simple text editor before pasting them into your final destination for lengthy or essential text snippets. This will ensure the clipboard does not get overwritten with other copied data.
Advanced Troubleshooting Solutions
If the clipboard issues are persistent, consider these advanced solutions:
- Third-party clipboard managers – clipboard managers extend the functionality of the standard clipboard. They can store multiple clipboard entries, allowing you to access a history of copied items and manage different data formats like images, text, and files.
- Operating system updates – Outdated operating systems can sometimes harbor bugs that impact the clipboard’s functionality. Make sure the system is updated to the latest version so that you can benefit from performance improvements and bug fixes. This will address the clipboard-related issues.
- Cloud-based clipboard tools – Certain services offer cloud-based clipboard functionality. This allows you to copy items on one device and paste them on another.
Prevent Clipboard Nightmares
Some habits you can develop to reduce future clipboard woes are:
- Copy strategically – Do not copy multiple things quickly, especially if the information is critical. Take a moment to paste the copied content before copying something else.
- Double-check before pasting – If you are dealing with essential information, take a moment to verify the content in your clipboard before pasting it into the final destination.
The Bottom Line
The clipboard can quickly become frustrating if it doesn’t function correctly. However, by understanding its limitations and employing the solutions outlined here, you can transform clipboard woes into a thing of the past. So, the next time you copy something essential, do so confidently.