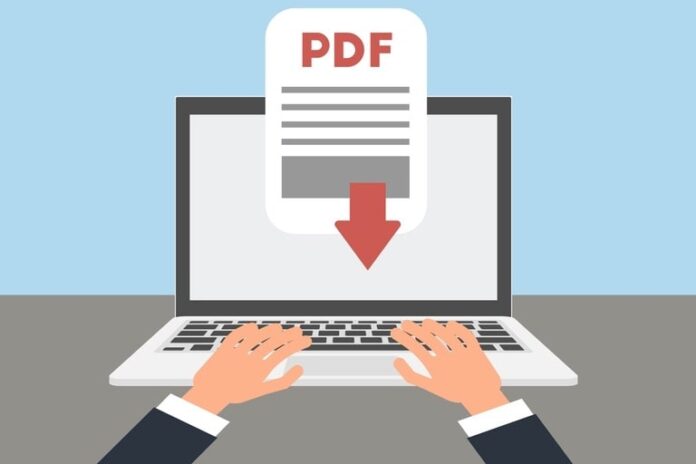With files often strewn across files and drives, information chaos is a real problem for many organizations and knowledge professionals. However, managing and organizing files efficiently is critical to staying productive and saving costs. Here, the merge PDFs tool comes in handy.
Using intuitive editing software like Foxit and Lumin, users can quickly and easily unify individual files like financial reports, research papers, and legal documents into a single cohesive whole. Follow along to learn how.
Preparation Before Merging PDFs
Before combining documents, some preparation is helpful to ensure a smooth process and a final result that satisfies your needs:
Gathering All Necessary PDF Files
To begin, gather all the documents you want to merge into one document and place them in a single folder on your computer. This organization will make locating and selecting the files easier during the merging process. For example, if compiling a financial report, collect all the relevant quarterly reports, spreadsheets, and supplementary documents into one dedicated folder to prevent overlooking any files.
Ensuring Files Are in the Correct Order
Once you have all the documents, arrange them in the order you want them to appear in the final document. The sequence of the files can impact the readability and flow. Review each document and decide on the logical order.
For instance, if you’re merging chapters of an ebook, ensure Chapter 1 comes before Chapter 2, and so on. Renaming documents with prefixes (e.g., 01_Introduction, 02_Chapter1) can help maintain this order when merging.
Backing up Original Files
Make backups of your original papers before combining them. It’s recommended that they be duplicated in a cloud storage account or an external drive. This step safeguards your data if a critical error occurs during the merging process, especially if your original PDFs are important legal contracts.
Choosing the Right Tools for Merging PDFs
Your choice of tool can make all the difference in the quality and organization of your end product. Therefore, seriously consider these key criteria:
Criteria for Selecting PDF Merging Tools
Ease of Use
Simplicity is the ultimate sophistication, and few things matter more for a digital tool than an intuitive user interface. It is a distinctive feature of the most effective tools.
You don’t want to spend hours understanding how a tool works or where to find the features you urgently need. A good editor must have an intuitive dashboard that is easy to use and navigate. For instance, drag-and-drop functionality is a good measure of usability.
Features and Functionality
A robust merging tool should offer more than just basic merging capabilities. It should also include options to edit PDF pages online, sign PDFs, fill, annotate, and rearrange them within the document. Many PDF tools, including free software options, provide these features. Advanced tools also provide encryption, watermarking, conversion features, and a PDF-to-editable PDF converter.
(If you need to convert PDFs to other formats, ensure your chosen tool supports this functionality.) It should also integrate with esignature APIs for adding digital signatures to your documents. Additionally, some tools support creating and merging fillable PDFs, which can be essential for forms and interactive documents.
Compatibility and Integration
Ensure your chosen tool is compatible with your operating system and integrates well with your PDF format and version. Cross-platform compatibility is critical if you work across multiple devices. Don’t forget to check if the tool is compatible with cloud storage providers such as Google Drive, Dropbox, or OneDrive.
Step-by-step Guide for Desktop Software
Merging PDFs is a practical way to keep your documents organized. Whether you need to combine reports, papers, or legal documents, tools like Lumin and Foxit PhantomPDF make the process straightforward. Below, we provide step-by-step guides for using these tools to merge your PDF files effectively.
Combining PDFs with Lumin
Lumin is a versatile tool that simplifies merging multiple PDFs into one cohesive document. Here’s how you can use it:
1. Opening Lumin
First, open Lumin on your computer or access it via your web browser. If you haven’t signed up yet, create an account to get started.
2. Selecting the “Combine Files” Tool
Once logged in, navigate to the dashboard. Look for the “Combine Files” tool under the ‘Tools’ or ‘File’ menu. Click on it to start the merging process.
3. Adding PDF Files to the Tool
Click on the ‘Add Files’ button to upload your PDFs. You can drag and drop files from your folder or use the ‘Browse’ option to select them from your computer. For example, if you combine several research papers, select each document by holding down the Ctrl key (Windows) or Command key (Mac) and clicking on the files you need.
4. Arranging Files in the Desired Order
After uploading, arrange the documents in the order they will appear in the final document. You can drag and drop files to reorder them. Ensure your introduction document is at the top, followed by the main body and conclusion.
5. Merging and Saving the Combined PDF
Once you are satisfied with the order, click on the ‘Merge’ button. Lumin will combine the files into one document. You can then save the merged document to your desired location by clicking the ‘Download’ button.
Extra Tip
After merging, you may want to compress the PDF to reduce its size for easier sharing or storage. Use the Lumin compression tool available under the ‘Tools’ menu.
Merging PDFs with Foxit PhantomPDF
Foxit PhantomPDF is another robust tool for merging documents. Follow these steps to combine your docs using Foxit PhantomPDF:
1. Launching Foxit PhantomPDF
Open Foxit on your computer. If it’s your first time using the software, you may need to set up an account or activate your product.
2. Accessing the “Combine” Feature
Navigate to the ‘File’ menu and select ‘Create’. In the drop-down menu, choose ‘Combine Files’. This will open the file combination interface.
3. Importing PDF Files
Click the ‘Add Files’ button to import the PDFs you wish to merge. You can add multiple files at once. For a project report, select your main report file, appendices, and any supplementary material.
4. Setting the File Order
Drag the files into place to arrange them in the correct order. Ensure the sequence matches your desired flow. Place your main report first, followed by appendices and supplementary materials in the appropriate order.
5. Combining and Saving the PDF
Once the files are in the desired order, click the ‘Combine’ button. Foxit PhantomPDF will merge the files. Save the new combined PDF by selecting ‘File’ and ‘Save As’. Choose a location on your computer and save the document.
Conclusion
Merging PDFs can greatly enhance document organization and accessibility. Whether using Lumin or Foxit, the process is straightforward and efficient. Following the steps outlined, you can quickly combine multiple PDFs into a single, cohesive document, simplifying your workflow and ensuring all necessary information is in one place.